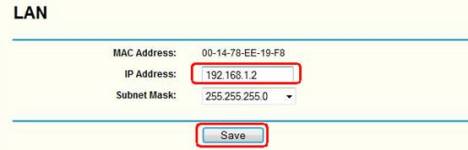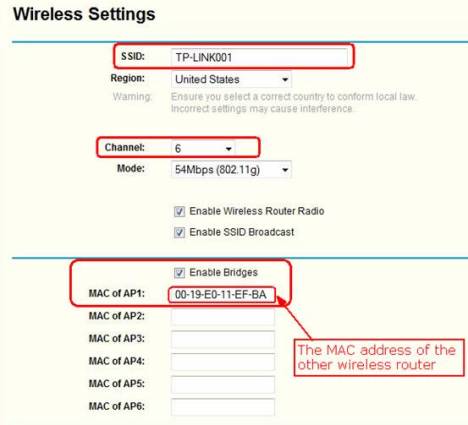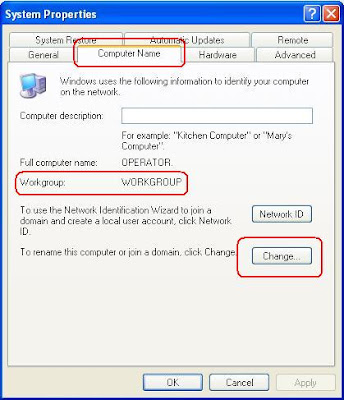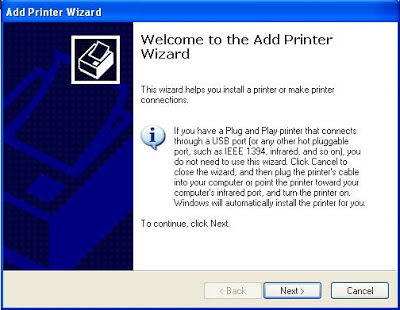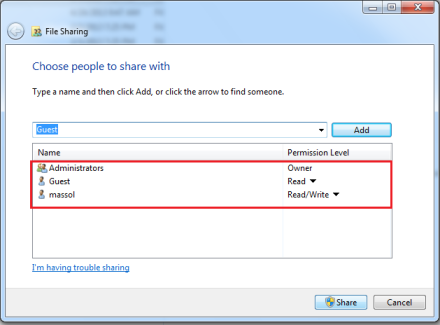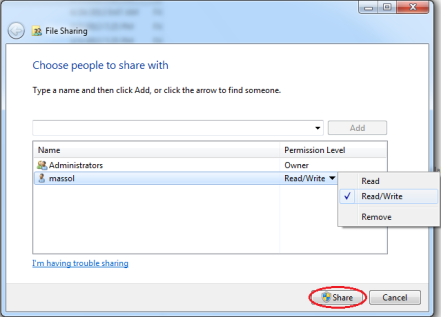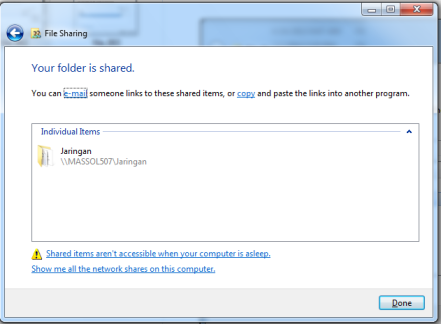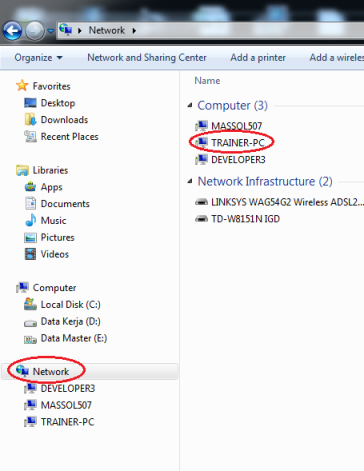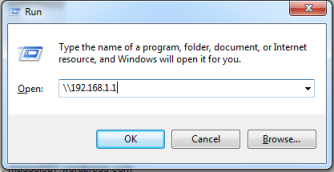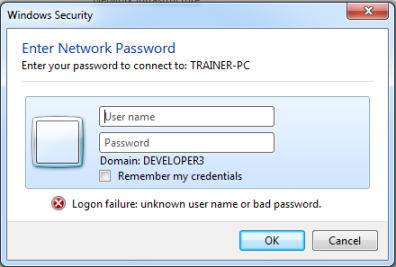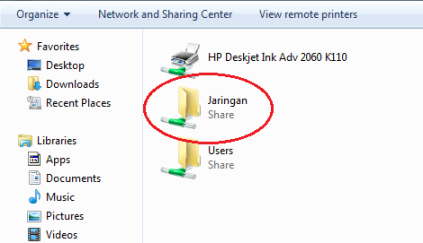Sedang cari leptop untuk bekerja ? wah kalau pakai netbook, kurang bisa cepat kerjanya. Apalagi buat multi-tasking.
Saat ini harga leptop sudah cukup murah-murah. Yang ultrabook juga sudah di bawah 10 juta, touchscreen lagi.
Mungkin Anda sedang mencari alternatif lain selain windows ? ada linux dan mac. Pilih mana? Kalau soal penampilan, leptop mac memang keren, tapi harganya juga lumayan (di atas 10juta).
Untuk mac sendiri ada macbook air dan pro. Untuk pekerjaan yang ringan-ringan, buat browsing, buat nonton film, office, bisa lah pakai macbook air. Bentuknya ringan dan bergaya…
Tapi untuk pekerjaan berat, sebaiknya pakai macbook pro dengan SSD. Masalah non retina dan retina display sih tergantung budget dan kegunaan. Retina cocok untuk hal yang berhubungan dengan grafis, seperti editing foto dan video karena menawarkan resolusi layar 2x dari monitor biasa.
Nah, sekian dulu intermezzonya, kita lanjut lagi mengenai fokus artikel kali ini, yaitu tentang perbedaan HDD, SSD, Flash storage dan fusion drive.
HDD ( HARD DISK DRIVE) adalah piringan tradisional yang merupakan media penyimpanan dasar non-volatile (data tidak akan hilang ketika komputer dalam keadaan off) pada komputer. Pada dasarnya, HDD adalah piringan metal yang memiliki lapisan magnet. Lapisan tersebut lah yang menjadi tempat penyimpanan data. Sebuah head read / write mengakses data yang tersimpan ketika piringan berputar.
SSD ( SOLID STATE DRIVE ) adalah inovasi terbaru dari penyimpanan data. Teknologi ini meningkatkan kinerja, serta menghemat konsumsi energi dari komputer. SSD juga memiliki fungsi yang sama seperti HDD, tetapi data tidak disimpan pada lapisan magnetik. Melainkan pada chip-chip memori flash yang saling terhubung. Chip-chip itu bisa saja tertanam secara permanen pada motherboard, kartu PCI / PCIe, atau pada kotak yang bentuknya seperti HDD. Chip flash memori pada SSD berbeda dengan chip yang ada pada USB Flash Disk (UFD) dalam hal tipe dan kecepatan. Chip flash memori pada SSD memiliki kecepatan dan reliabilitas yang lebih tinggi daripada UFD. Dengan kapasitas yang sama, harga SSD jauh lebih mahal daripada UFD maupun HDD.
Kecepatan baca SSD bisa 5-10 kali kecepatan HDD biasa. Ini akan memberikan perbedaan besar jika Anda membuka file dokumen, membuka program ataupun saat booting. Semua jadi terasa lebih cepat.

Flash Storage (FS) adalah sama seperti SSD. Bedanya adalah dia langsung tertanam ke motherboard lewat PCI. Berbeda dengan SSD yang harus lewat kabel SATA terlebih dahulu.
Fusion Drive (FD) adalah sebuah merek dari Apple berupa hybrid drive yang mencampur SSD terbaik dengan teknologi HDD. Di dalam sebuah Fusion Drive terdapat sebuah SSD NAND memory storage block, dan sebuah piringan HDD. Hal ini akan terintegrasi sempurna dengan Mac OS X.
Mac OS X akan secara cepat menandai file, apikasi dan data apa yang paling anda sering gunakan dan memindahkannya ke SSD. Sementara data yang besar yang jarang dibuka (misal file film) akan dipindah secara otomatis ke HDD. Sehingga Mac akan bergerak cepat secepat SSD murni dengan kapasitas penyimpanan yang lebih besar. Hal ini berbeda dengan sistem hybrid pada windows yang mana SSD murni hanya difungsikan sebagai tempat penyimpanan Operating system dan aplikasi/program saja, sementara harddisk berfungsi sebagai penyimpanan file/data saja.
Apakah penggabungan / fusi antara SSD dan HDD ini akan berupa RAID? Tentu tidak! Keduanya menyatu sebagai single volume.
Dari keempat jenis di atas, mana yang terbaik ?
Fusion Drive adalah yang terbaik. Ini menggabungkan antara Flash storage drive untuk kecepatan membaca data dan HDD SATA untuk kapasitas penyimpanan yang lebih besar. Dan harganya lebih murah dibanding Flash Storage murni. Tapi sayangnya ini masih hanya tersedia pada iMac dan Mac Mini. Anda tidak bisa memasangnya pada Macbook Air maupun Pro.
Dari segi harga, HDD paling murah dari yang lain pada kapasitas yang sama.
Dari segi kecepatan, Flash storage dan fusion drive adalah yang paling cepat.
Dari segi daya tahan terhadap goncangan, SSD/FD/Fusion drive yang terbaik.
Dari segin noise, HDD adalah yang terburuk.
LALU MANA YANG COCOK BUAT ANDA?
PILIH HDD, Jika Anda :- Pekerja Multimedia dan Pengunduh (Downloader) Kelas Berat : Pekerja multimedia dan kolektor video membutuhkan kapasitas yang besar. Anda dapat menggunakan HDD dengan ukuran terbesar yaitu 4 TB.
- Pengguna dengan Dana Terbatas : Anda dapat mendapatkan HDD yang berukuran besar dengan harga yang murah.
- Desainer Grafis : Editor video dan grafis biasanya lebih cocok menggunakan HDD karena keharusannya membaca dan menulis data secara terus-menerus yang dapat memperpendek umur media penyimpanan data. Mengganti HDD jauh lebih murah daripada mengganti SSD.
- Pengguna Umum : Jika Anda tidak mempersoalkan masalah kecepatan dan daya tahan akan getaran, sebaiknya menggunakan HDD daripada SSD karena lebih murah.
PILIH SSD, Jika Anda :
- Road Warriors : Pengguna yang lebih sering menghabiskan waktunya bekerja di jalanan dan sering berpindah-pindah, lebih membutuhkan keamanan extra untuk media penyimpanan datanya.
- Speed Demons : Jika Anda termasuk orang yang membutuhkan kecepatan tinggi, SSD lebih cocok buat Anda daripada HDD.
- Seniman Grafis dan Teknisi : Walau di atas telah disebutkan kalau seniman grafis lebih cocok menggunakan HDD, namun ada kalanya dibutuhkan kecepatan untuk menyelesaikan pekerjaannya. Pengguna ini merupakan kandidat pengguna dual drive (menggunakan hybrid SSD dan HDD, atau menggunakan fusion drive).
Jika anda ingin performa yang bagus tapi dengan kapasitas yang besar serta budget yang terbatas, belilah leptop dengan SSD 128 Giga saja atau di atas 25 Gb. Hal itu untuk tempat OS dan aplikasi. Sedang penyimpanan datanya, Anda bisa menggunakan harddisk external yang sudah cukup terjangkau saat ini.
Selamat memilih dan belilah sesuai kebutuhan!