Setelah absen dari dunia blogging setelah beberapa lama, saya kembali lagi untuk memberikan topik baru.
Mungkin ada yang bertanya, apakah itu VPN (Virtual Private Network)?
VPN adalah sebuah network yang menggunakan infrastruktur telekomunikasi umum (Internet) untuk menghubungkan satu komputer ke komputer lainnya (atau dari server ke client) secara privat. VPN dianggap network pribadi secara virtual karena VPN menggunakan sarana telekomunikasi umum, namun hanya orang-orang yang diijinkan yang dapat mengakses network VPN (menggunakan autentikasi dan enkripsi).
Artikel Berseri: 2. VPN dengan menggunakan hamachi
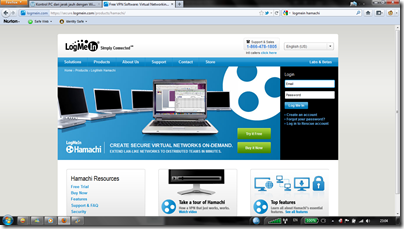
Untuk artikel ini, set up VPN dengan menggunakan VPN internal windows tidak dibicarakan.
Download LogMeIn Hamachi:
https://secure.logmein.com/products/hamachi/download.aspx
Website LogMeIn Hamachi:
https://secure.logmein.com/products/hamachi/default.aspx
Keunggulan menggunakan Hamachi:
- Tergolong fleksibel, karena dengan menggunakan hamachi ini, akan dibuat sebuah adaptor LAN virtual yang bisa digunakan seolah-olah adaptor LAN. Komputer seolah-olah berada di dalam network LAN.
- Bisa digunakan di banyak operating system, seperti windows xp, windows vista, windows 7, mac osx, dll
- Setup yang tergolong simpel
- Bisa dikoneksi dengan LogMeIn account
- Bisa menggunakan topologi network dan managed mode
- Bisa melakukan chat dengan komputer lain
- Setup masih diperlukan untuk mengkoneksi komputer dengan network, seperti harus setup file sharing, remote desktop, dll
- Jika mau menggunakan remote desktop, hanya berkerja di operating system yang professional (atau harus menggunakan vnc)

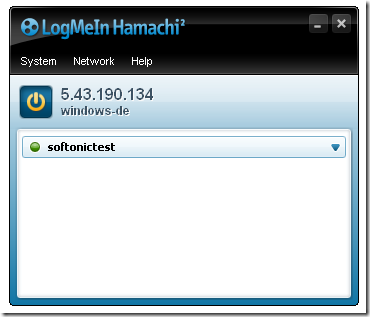
User Interface Utama
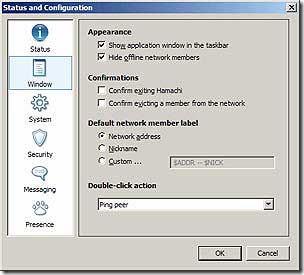
Settings
Cara Setup Hamachi:
Prosedur untuk server:
1. Jalankan setup program, dan instal hamachi
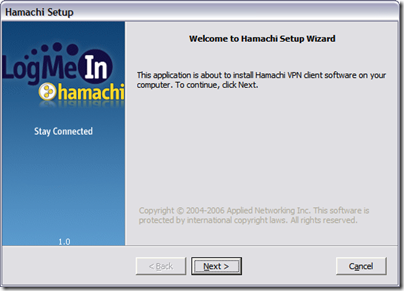
2. Jalankan Hamachi, layar berikut akan ditampilkan. Klik Power on. Assign nama jika perlu.
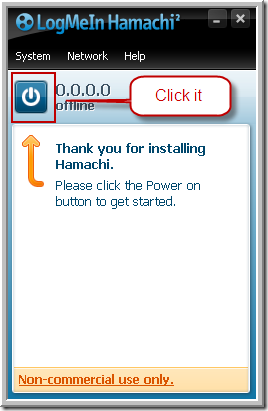
3. Virtual IP akan di-assign. Klik create a new network untuk membuat network di komputer utama (server)
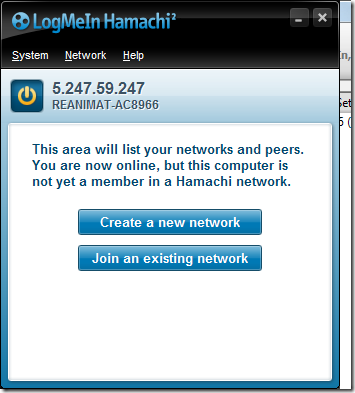
4. Masukan nama network dan password. Informasi ini digunakan untuk menambah anggota (client) ke dalam network

5. Network sudah dibuat.
Prosedur untuk Client:
1. Install Hamachi di client
2. Lakukan power on hamachi dan setup hostname jika perlu
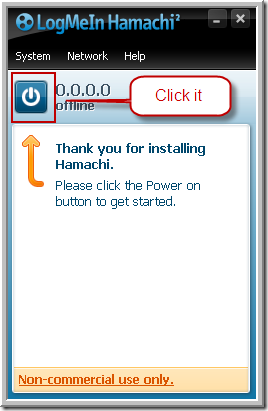
3. Lalu klik join existing network
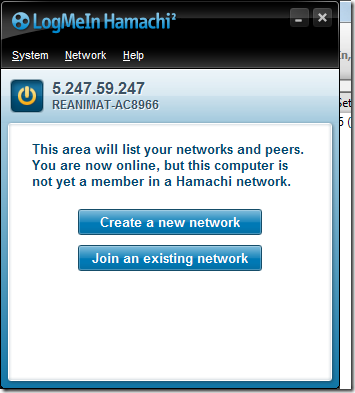
4. Isi network id dan password untuk server
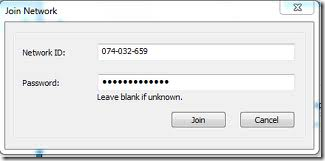
5. Lakukan approve di server untuk menghubungkan client dengan network
6. Screenshot hamachi dengan network member
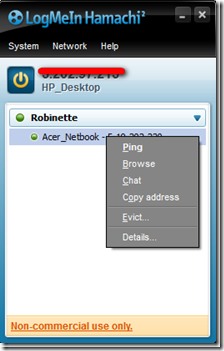
7. Ulangi cara tersebut untuk setiap client
Catatan: Setting hamachi di server dapat dirubah. Untuk mengunci network, supaya member baru tidak dapat ditambah, klik “do not accept new network members”. Untuk meminta password, silakan klik “require a password to join the network”, lalu klik set password. Untuk manual approval, klik “approve all new members manually”.
Untuk membuka menu ini, klik kanan nama network, lalu klik “set access”
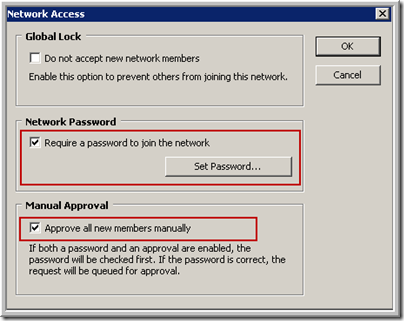
Untuk melakukan chat, silakan:
1. Klik kanan komputer yang dituju, lalu klik chat
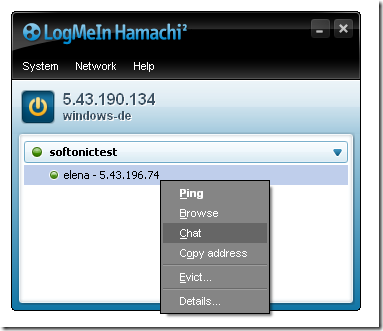
2. Chat window akan terbuka
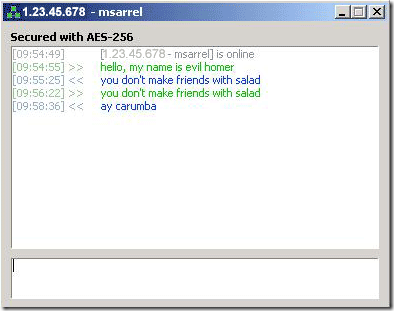
Semoga berguna.
thanks gan artikelnya, sangat membantu sekali...
BalasHapussolder uap